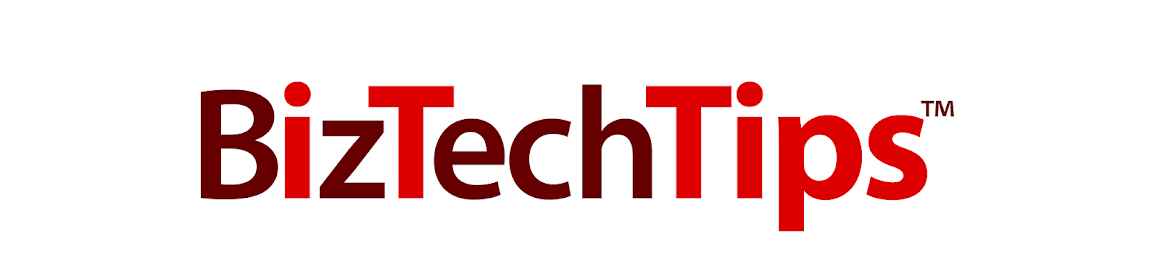Average on-premise Exchange Server deployment
Average cost of Exchange Server deployment
for a 20 user office = $13,500
This cost includes:
for a 20 user office = $13,500
This cost includes:
- Server Hardware
- Exchange Software & Licenses
- Annual Security Certificate
- Installation Labor
on-premise Exchange Services = $350
This cost includes:
- Spam Filtering Service
- Cloud Data Backup
- Maintenance Labor
Microsoft Exchange Online Enterprise Plan
Cost of Exchange Online Enterprise Plan
for a 20 User Office = $160/mo
for a 20 User Office = $160/mo
This cost includes:
- Spam Filtering
- Cloud Data Backup and Archiving
Benefits of Exchange Online:
- No need for server hardware
- No Exchange software or licensing costs
- No Security Certificates necessary
- No ongoing proactive maintenance required
- Simplified installation labor
- Outlook web access for both Apple & Android devices
- And maybe the best benefit of all… Microsoft Office 2013 Outlook Client Software is included with a 50GB Mailbox Size per user! Let’s see an Exchange Server supporting 20 users do that!
Did you know that Windows XP is going end-of-life? This means that Microsoft Outlook 2013 will not run on Windows XP. That could mean no email for you!