If you've worked with Excel long enough, you've probably needed to get data into Excel so that you can analyze it, or maybe create a chart. Where does this data come from? It might come from a database or some other program, or even the web. And it can come in a variety of forms.
The last thing you want to do is retype it, and copying from another program or from the web and pasting directly into a cell in a workbook might leave you with nightmarish looking results. Luckily for you, there's a much better way to get that data into Excel. Importing!.
When you use the Text Import Wizard, you don't open your data source in its native program. You point Excel's Text Import Wizard to a file, and the wizard leads you through a few steps where it looks at the rows of data in the source file and makes suggestions based on the layout of the file.
- To import the contents of the file, select an empty cell in Excel — this can be in a new workbook, a new worksheet in an existing workbook, or in an existing worksheet.
- Now, click the Data tab, and in the Get External Data group, click From Text.
- This starts the Text Import Wizard. Go find your file, and click Open. Notice how the Delimited button is already selected?
- If your data is delimited by commas, click Next. The default delimiting character in Excel is the tab character, so it's pre-selected here in step 2.
- Click Next to go to the third and last step of the wizard. Select each column and change its data type so that it has a format you prefer or a right or left margin.
- Click Finish
- Now, Excel asks you if you want to import the data right here in the current cell or create a new worksheet. Accept the Existing Worksheet and cell =$A$1, and click OK.
Read the comprehensive instructions with illustrations on the Microsoft Office Blog
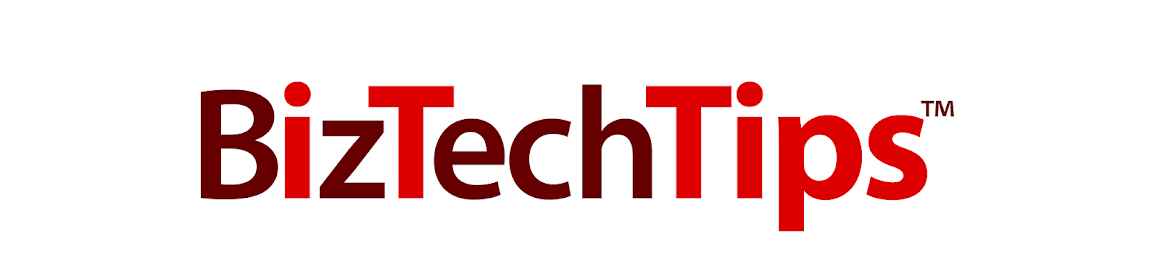
No comments:
Post a Comment