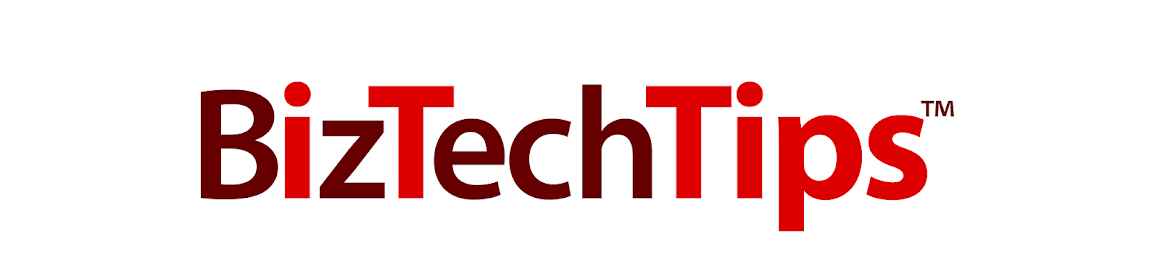We've all dealt with it... a smartphone battery that dies too soon. Here are some tips on how to conserve your smartphone battery.
Dim the screen.
Screen lighting consumes a lot of battery power. Most phones have an automatic display brightness control, but you really should adjust brightness manually to save energy. Displays are often much brighter than necessary, and you can really add to the battery life by using only as much brightness as you need.
Turn off vibrate.
Unless you are waiting for a very important call, and you need your ringer on silent, there is no real need for it.
Turn off Bluetooth.
Only turn it on when you need to connect to other devices.
Only use 4G/LTE connections when you need to.
4G /LTE uses quite a bit of power. If you can use a Wi-Fi hotspot, save energy (and maybe money) by turning your data connection off.
Limit use of GPS location services.
A lot of apps constantly checking your location can be a power drain. You really only need it turned on for your Maps apps. Also, leaving your location services on is kind of a privacy issue...do your social media followers really need to know where you are?
Set your phone to manually refresh your email.
Instead of setting your email to refresh automatically every 15 minutes or whatever interval is normally set, check your email yourself.
Turn off apps running in background
It’s easy to end up with nearly every app you have running in the background. Not only do they consume power, but they can use enough memory to slow down your device. Turn them off when you are finished.